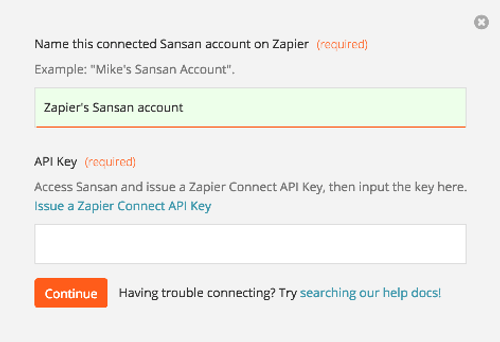About Sansan
Sansan is a cloud based contact management system. Digitize your business cards with 99.9% accuracy and share the contact information with your colleagues. Save time and increase your business opportunities.
Features
With this zap you can automatically add/sync new Sansan business card to your Mailpro contacts and make notification process easier.
Here are some ways to use Sansan with Mailpro:
- You can add/update/delete new Sansan business card to/from a Mailpro list.
- Send new Sansan business card a welcome email from Mailpro.
- Add new Sansan business card to your Mailpro email newsletter.
Setup
In order to use Mailpro with Sansan through Zapier you are required to have a Mailpro account, a Zapier account, and of course a Sansan account to make a successful connection with Mailpro.
- The first thing you'll need to do is login into Zapier either with a Google account, Facebook account or with an email and password. If you don’t have a Zapier account, you can create one.
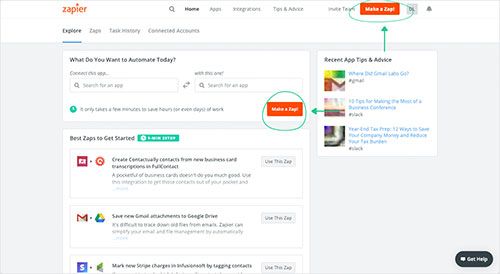
- After you login you can look for Mailpro in the search bar on top of the page, to find all Mailpro’s zaps or templates we already created. You can also click on the “Make a Zap” button and in the resulting page look for Sansan to start a Trigger event that will execute an Action in Mailpro.
- First you will need to select the Trigger event in Sansan, and then you will be asked to Sign in to Sansan and grant access to your account by providing an API Key (to get your API Key, head over to this page: https://ap.sansan.com/v/SSSettingSFDC.aspx; login to your Sansan account when prompted, then click on the "Issue API Key" button); in order to get the information needed for the zap to work, and share data with Mailpro. Usually this login is done once and it’s kept archived in your Zapier account for future use.

- After you sign in to Sansan you may be asked to finish setting up options for the Trigger event to work. You can verify that the connection is working and then you click in the “Continue” button.
- Then you will have to select the Action event in Mailpro, and you will be asked to sign in to Mailpro and grant access to your account, in order to access the information needed for the zap to work, and receive data from the other application. Usually this login is done once and it’s kept archived in your Zapier account for future use.
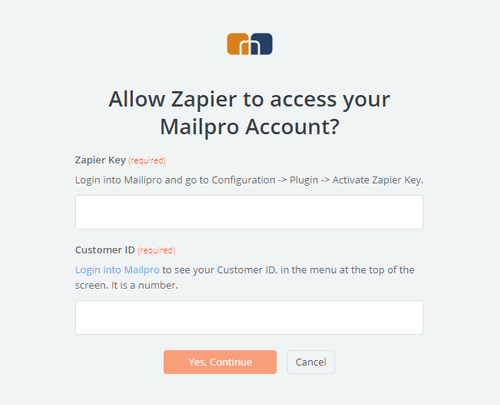
- After you sign in to Mailpro you may be asked to finish setting up options for the Action event to work. It could be associated to contacts, messages or SMS. Depending of each type of information, just follow the steps and instructions presented. You can verify that the connection is working and then you click in the “Done” button.
- At the end of the setup process you need to activate the zap in order for it to start working.